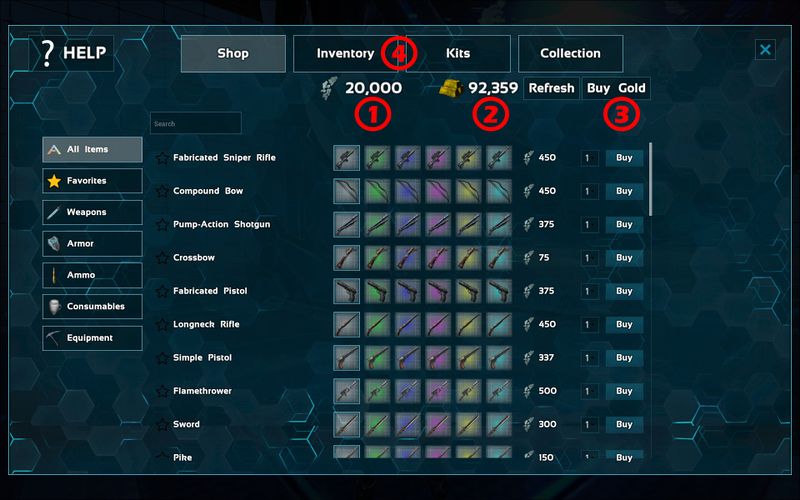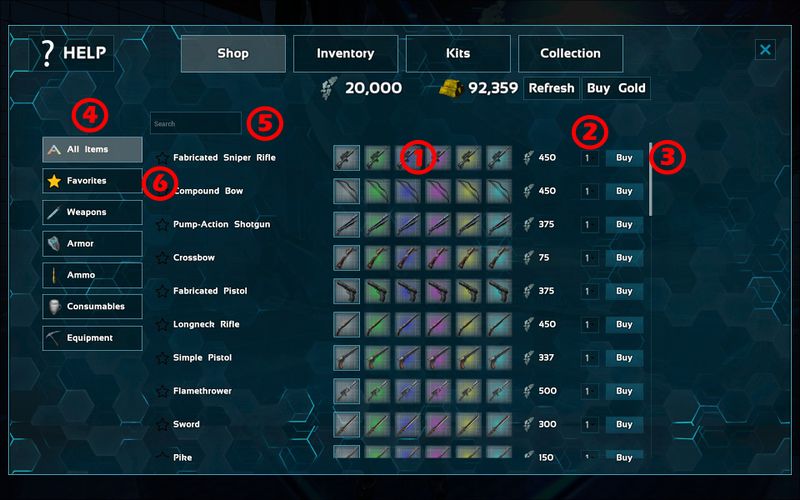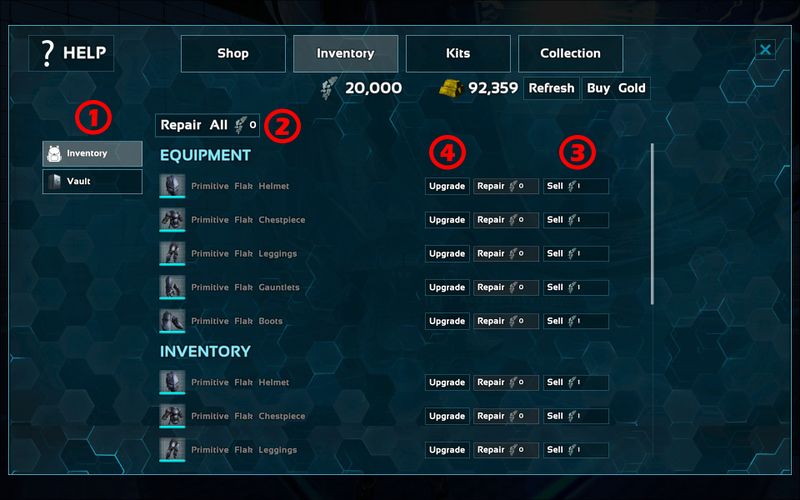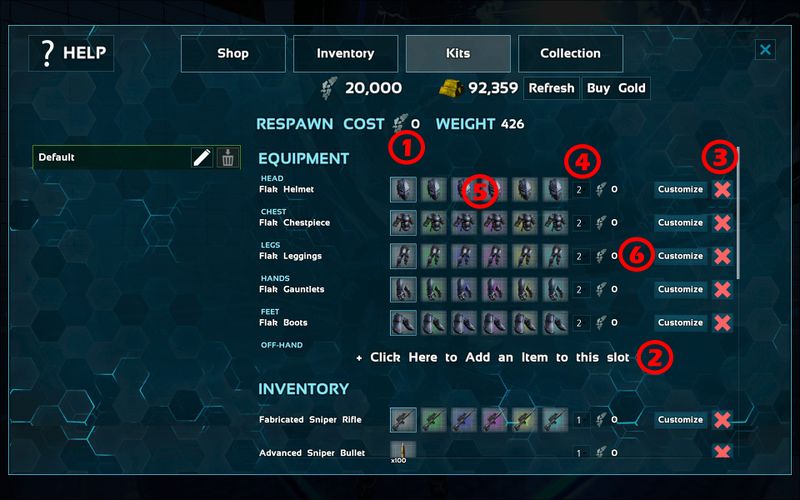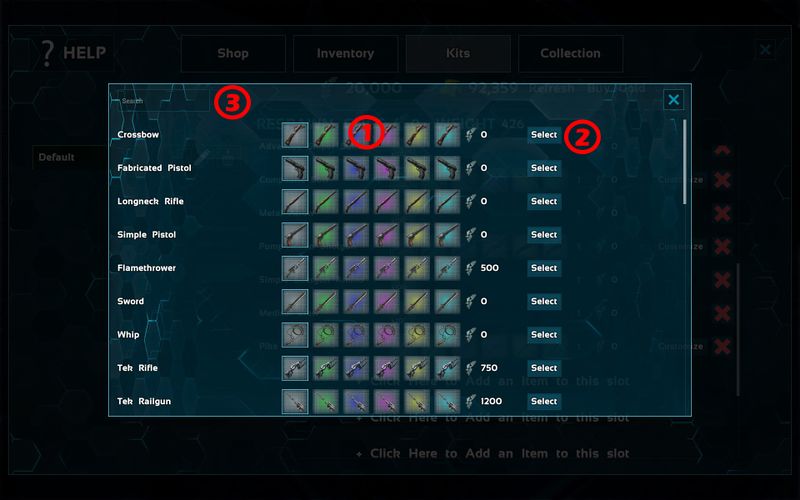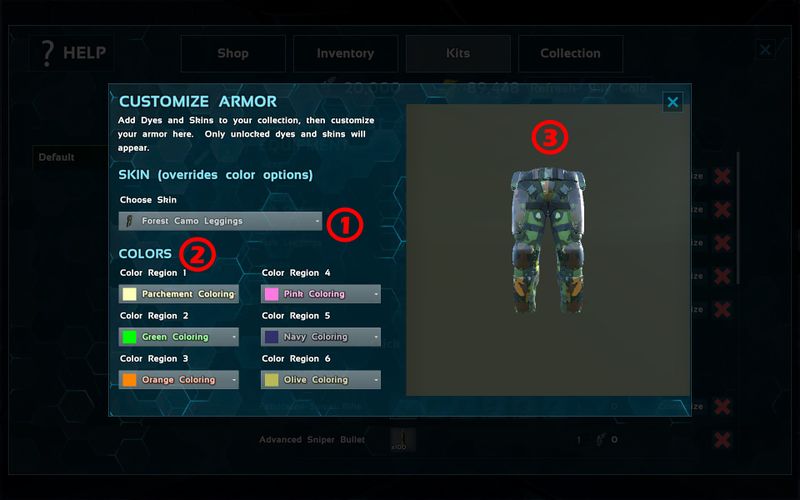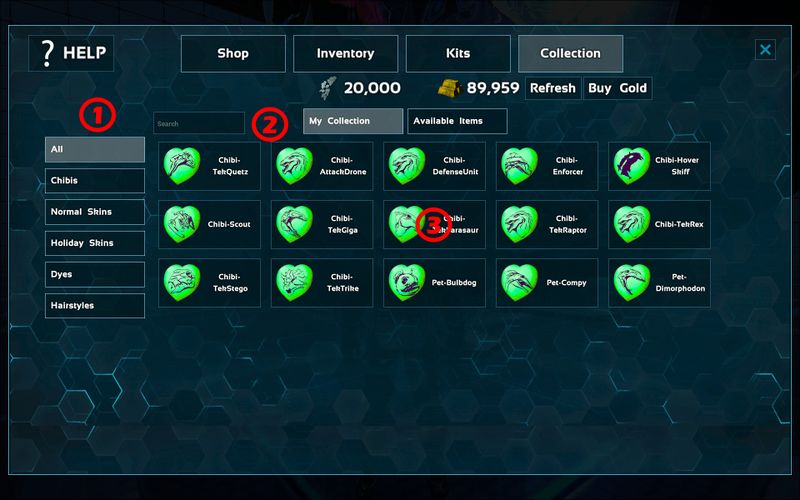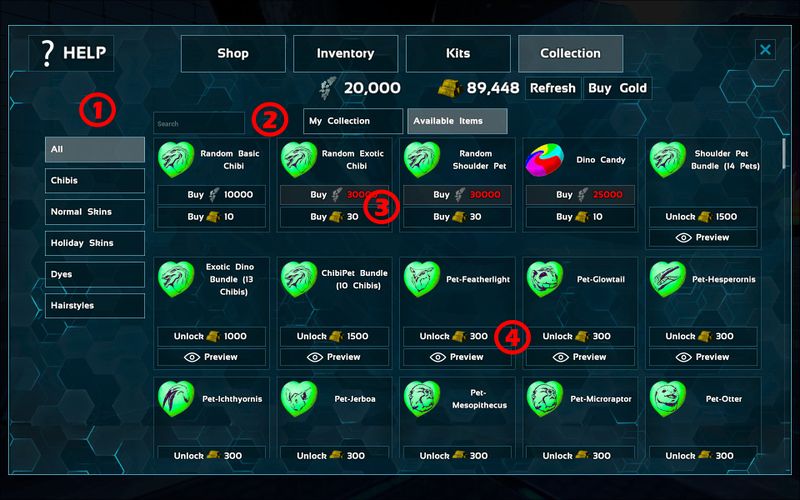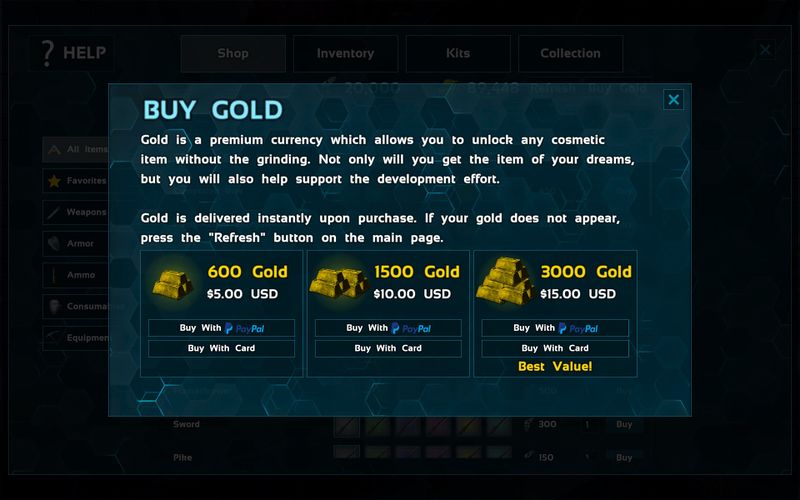Difference between revisions of "Arena Shop"
(→Buy Gold) |
|||
| (16 intermediate revisions by the same user not shown) | |||
| Line 1: | Line 1: | ||
The Arena Replicator Store is the main hub from which all available items can be purchased. | The Arena Replicator Store is the main hub from which all available items can be purchased. | ||
| − | = | + | |
| + | = Sections = | ||
| + | The Arena Replicator Store is broken down into several sections. | ||
| + | |||
| + | == Header == | ||
# Your Element Shards total will always be displayed at the top | # Your Element Shards total will always be displayed at the top | ||
# Your Gold total will always be displayed at the top. Press the Refresh button to reload your most recent gold total. | # Your Gold total will always be displayed at the top. Press the Refresh button to reload your most recent gold total. | ||
| Line 6: | Line 10: | ||
# Use the tabs at the top to switch between the different sections of the shop | # Use the tabs at the top to switch between the different sections of the shop | ||
| − | + | [[File:Header1.jpg|800px]] | |
| − | |||
== Buy == | == Buy == | ||
| Line 18: | Line 21: | ||
# Use the search bar to find an item by name | # Use the search bar to find an item by name | ||
# Add an item to your "Favorites" and access it quickly from the left panel. | # Add an item to your "Favorites" and access it quickly from the left panel. | ||
| + | |||
| + | [[File:Buy.jpg|800px]] | ||
== Inventory == | == Inventory == | ||
| Line 29: | Line 34: | ||
# The "Sell" button will remove the item from your inventory and credit you the cost of the item, minus any repair costs | # The "Sell" button will remove the item from your inventory and credit you the cost of the item, minus any repair costs | ||
# The "Upgrade" button will allow you to improve the quality of an item. The upgrade cost is based on the current item's quality | # The "Upgrade" button will allow you to improve the quality of an item. The upgrade cost is based on the current item's quality | ||
| + | |||
| + | [[File:Inventory.jpg|800px]] | ||
== Kits == | == Kits == | ||
| Line 41: | Line 48: | ||
# Click an icon to change the quality of the item you respawn with | # Click an icon to change the quality of the item you respawn with | ||
# Click the "Customize" button to change the appearance of your item on respawn | # Click the "Customize" button to change the appearance of your item on respawn | ||
| + | |||
| + | [[File:Kits.jpg|800px]] | ||
=== Add Item === | === Add Item === | ||
# Click on the item icon to select the item quality. | # Click on the item icon to select the item quality. | ||
# Click the "Add" Button to set the item to your kit. | # Click the "Add" Button to set the item to your kit. | ||
| + | # Use the search bar to find a specific item. | ||
| + | |||
| + | [[File:KitSelect.jpg|800px]] | ||
=== Customize Item === | === Customize Item === | ||
| Line 50: | Line 62: | ||
# Choose a color dye to assign to each region. Note: Some regions will not work on certain items. You can unlock dyes in the [[Arena_Shop#Collection|Collection]] tab | # Choose a color dye to assign to each region. Note: Some regions will not work on certain items. You can unlock dyes in the [[Arena_Shop#Collection|Collection]] tab | ||
# The Preview area will display what the item will look like in game. | # The Preview area will display what the item will look like in game. | ||
| + | |||
| + | [[File:Customize.jpg|800px]] | ||
== Collection == | == Collection == | ||
| Line 62: | Line 76: | ||
# Use the search to locate a specific item | # Use the search to locate a specific item | ||
# Left-click on any item to add it to your inventory. You can do this as many times as you want, for free. | # Left-click on any item to add it to your inventory. You can do this as many times as you want, for free. | ||
| + | |||
| + | [[File:MyItems.jpg|800px]] | ||
=== Available Items === | === Available Items === | ||
| Line 71: | Line 87: | ||
# Select the "Buy" or "Unlock" button to use either Element Shards or Gold to unlock your item | # Select the "Buy" or "Unlock" button to use either Element Shards or Gold to unlock your item | ||
# Some items can only be purchased with Gold | # Some items can only be purchased with Gold | ||
| + | |||
| + | [[File:Collection.jpg|800px]] | ||
| + | |||
| + | == Buy Gold == | ||
| + | |||
| + | === Select your purchasing option to be automatically taken to a webpage where you can complete your purchase === | ||
| + | |||
| + | [[File:Gold.jpg|800px]] | ||
Latest revision as of 05:28, 23 August 2020
The Arena Replicator Store is the main hub from which all available items can be purchased.
Contents
Sections
The Arena Replicator Store is broken down into several sections.
Header
- Your Element Shards total will always be displayed at the top
- Your Gold total will always be displayed at the top. Press the Refresh button to reload your most recent gold total.
- Use the Buy Gold button to be taken to a web page where you can complete your transaction
- Use the tabs at the top to switch between the different sections of the shop
Buy
This section allows you to buy armor, weapons, ammunition, and equipment.
- Single click an item icon to change the quality, or double click on the icon to buy directly.
- Use the quantity dropdown to adjust the number of stacks you'd like to purchase
- Click the "Buy" button to purchase the selected quantity and quality.
- Use the left panel to change item category filter
- Use the search bar to find an item by name
- Add an item to your "Favorites" and access it quickly from the left panel.
Inventory
This section allows you to manage your inventory, sell items you no longer need, and upgrade equipment that you already own
You can access your inventory and your vault from this section
- Use the tabs on the left panel to switch between your character inventory and your vault. You may need to open your vault before items will appear in the Shop.
- The "Repair All" button will repair all items in the selected inventory, and deduct the necessary cost from your element Shards
- The "Sell" button will remove the item from your inventory and credit you the cost of the item, minus any repair costs
- The "Upgrade" button will allow you to improve the quality of an item. The upgrade cost is based on the current item's quality
Kits
This section allows you to customize the items you receive when you respawn, and customize your appearance
Main Panel
- At the top, the cost of your kit will be displayed. Your kit cost may increase depending on the items you select.
- Click on an empty row to assign a new item to your kit. See Add Item for more details.
- Click the X button to remove an item from your kit. See Customize Item for more details.
- Use the quantity dropdown to adjust how many of each item you will get when you respawn. Changing the quantity may affect your total kit cost. Keep an eye on this.
- Click an icon to change the quality of the item you respawn with
- Click the "Customize" button to change the appearance of your item on respawn
Add Item
- Click on the item icon to select the item quality.
- Click the "Add" Button to set the item to your kit.
- Use the search bar to find a specific item.
Customize Item
- Select a skin to apply to your item, or no skin if you prefer the default. You can unlock skins in the Collection tab.
- Choose a color dye to assign to each region. Note: Some regions will not work on certain items. You can unlock dyes in the Collection tab
- The Preview area will display what the item will look like in game.
Collection
The collection tab allows you to unlock and purchase cosmetic items to change your characters appearance, and Chibi pets.
My Collection
This panel will display all items you currently own, in alphabetical order.
- Use the left panel to change the category of your owned items.
- Use the search to locate a specific item
- Left-click on any item to add it to your inventory. You can do this as many times as you want, for free.
Available Items
This panel will display all available items. Once an item is unlocked, it will be permanently available in your My Collection section.
- Use the left panel to change the category.
- Use the search to locate a specific item
- Select the "Buy" or "Unlock" button to use either Element Shards or Gold to unlock your item
- Some items can only be purchased with Gold